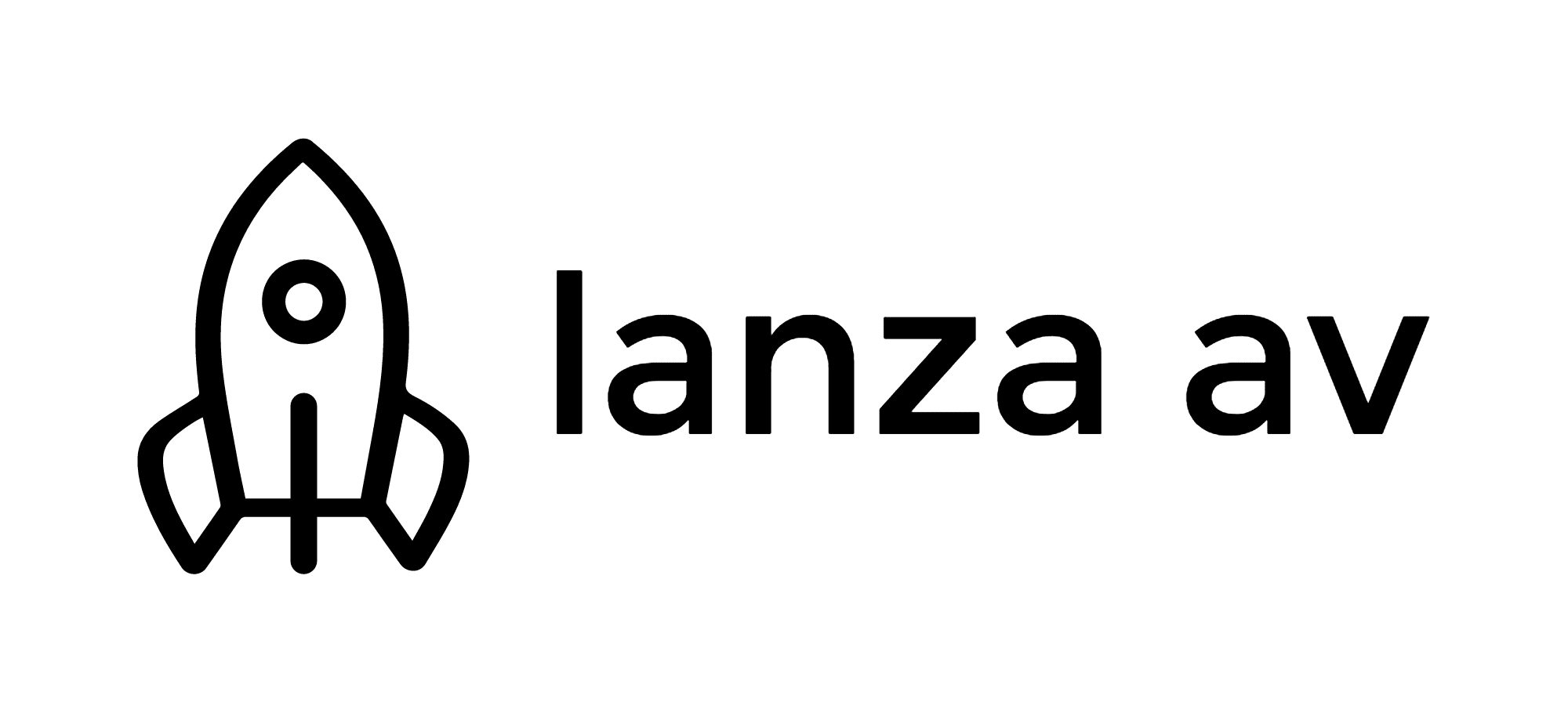How to Set Restrictions on The New Apple TV
Where to begin
The tools with which you manage restrictions on Apple TV are available in Settings>General>Restrictions. Here you’ll find a menu of categories as listed below:Parental Controls
iTunes Store
Allowed Content
Game Center
Allow Changes
While some of these only allow you to switch them off or on, others are a little more complex. However, none of them will be available (they will be greyed out) until you set Restrictions to on, when you’ll be asked to create and then use a four-digit passcode. You can then select which of the options you wish to put in place.
#Tip: Don’t forget the passcode, because in order to use your system you will need to reset or restore the Apple TV in Settings>System, and you’ll be required to set your whole system up all over again
What Do These Categories Do?
Each category provides one or more controls with which you can enable or restrict a variety of protection settings:iTunes Store
Purchases and Rental lets you Allow and Restrict how Apple TV users can access iTunes Store content without knowing the master password, while In-App Purchases lets you block any purchases from any store unless authorized by the master password you set.Allowed Content
With an accent on child protection, you can also limit what content people can see on your Apple TV. The Music and Podcasts setting lets you allow access to Explicit or Clean content; while the Ratings Forsetting lets you set which national ratings system to sue when setting restrictions. The choice you make will affect what choices you see in Movies and TV Show listings in iTunes on your new Apple TV. The Movies setting lets you control what movies are made available – you can allow all of them, none of them, or limit them to a maximum MPAA film rating (if you use US ratings) or BBFC ratings (the UK system). The TV Shows and Apps settings work in the same way.Siri Explicit Language
This interesting setting lets you prevent Siri from displaying any explicit language it hears (or thinks it hears) on your TV screen. This is because when you issue a voice command to Siri the assistant will display what it hears on the screen. Set the Siri Explicit Language setting to Hide and when Siri displays what it thinks is explicit language it shall show only the first and last letter with the rest of the word denoted using asterisks.Game Center
This category offers the capacity to allow or disable Multiplayer Games and the ability to Add Friends in Game Center. The intention here is to allow you control of who your children speak with online.Allow Changes
The final category has three settings: AirPlay Settings, Conference Room Display and Location Services, you can Allow or Restrict each one. I deal with AirPlay in its own section below. Conference Room Displaysettings let you Select Allow, Hide, or Ask for access to that feature, while Location Services tool lets you Allow or Restrict sharing and use of apps that require information about where you are.Take Control of AirPlay
AirPlay is great as it lets you stream content from Macs and any iOS device directly through your Apple TV, however this may be less desirable if you are trying to prevent your teens watching unsuitable content that may be streamed from their friend’s iPhones. Restrictions lets you both Allow all AirPlay connections over your network, and also restrict such use – but it’s not the only protection you have available.For a more granular approach, navigate to Settings>AirPlay>Security, where you can set AirPlay to demand a Passcode or Onscreen code. With this in play anyone attempting to stream to your Apple TV with AirPlay will need to enter a passcode shown our TV. You can also set Password access, which means anyone attempting to stream content to your TV will need to use your password. Take care to change your password regularly if that is the option you choose, as once someone enters your password on their device, that device remembers the password forever.
Other Apps
One problem is that when you set protections on Apple TV they don’t apply to third party apps, such as those provided by Hulu or Netflix. You must remember to set each app’s controls individually. You can, however, limit access to third party apps by age rating, or forbid access to them altogether by selecting Don’t Allow Apps (though doing so calls into question why you got yourself a new Apple TV in the first place).Source: https://appletv.about.com/